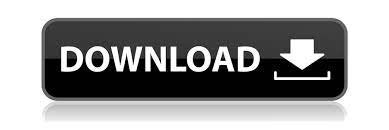Now, go to your Minecraft game with the world just created. You can just press the copy button and the command will copy to the clipboard. The command tells Minecraft to connect with a certain address. Right away you’ll see a window asking you to make a connection to Minecraft by entering a slash command on the chat line. Start the Code Connection app (you’ll find the icon on your desktop). Press Create and you can start playing in your new world. You need to turn Activate Cheats to the ON position to enable all of the coding features for MakeCode. Leave everything as you see it except for Cheats.
You’ll see some settings for your new world. The Create… window will have some default templates you could choose from but make your own world with the Create New World button. Push the Create New button in the Worlds dialog. You’ll need a fresh world with cheats enabled. Find the CodeConnection.msi file and double-click on it to start the installation. The Code Connection app is downloaded as a Windows installation package. You get this from same download location as Minecraft: Education Edition. Once you have the game installed, you’ll need to download and install the Code Connection app. |Buy at Windows Store| Step 2: Install Code Connection Minecraft for Windows 10 Setup for MakeCodeįollow these easy steps for Minecraft on Windows 10!īuy and install Minecraft for Windows 10 from the Windows Store.